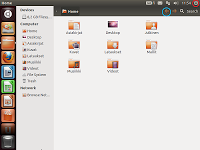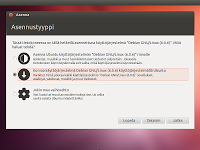Minulle on kertynyt vuosien saatossa noin 700-800 gigatavua tiedostoja kotikoneideni syövereihin: esimerkiksi opiskeluun ja työhön liittyviä asiakirjoja, koodailuprojekteja, valokuvia, musiikkia ja videotiedostoja. Olisi katastrofi, jos ne kaikki katoaisivat kansioistaan yhdessä yössä.
Musiikin, sarjat ja elokuvat voi aina ladata uudelleen, joten niistä en olisi niinkään murheissani. Enemmän kirvelisi omien kätteni tuotosten menettäminen, ne kun ovat korvaamattomia. Uskon, että moni muukin − sinäkin, lukijani − tuntee samoin.
Harmillisen usein kuvitellaan, että tiedostot kiintolevyllä ovat turvassa kuin kassaholvissa konsanaan. Näin ei ole, vaan tärkeiden työjuttujen tai rakkaiden digikuvien kohtaloksi voi koitua monikin asia. Muutamia mainitakseni:
- Inhimillinen virhe: Poistetaan esimerkiksi tärkeitä työasiakirjoja yhdessä turhien tiedostojen kanssa. Joskus roskakoritoiminto auttaa, mutta jos roskakori on ehditty tyhjentää, ovat tiedostot mennyttä.
- Päällekirjoittaminen: Esimerkiksi pöytälaatikkodekkari.pdf korvataan netistä ladatulla, sattumalta samannimisellä, tiedostolla.
- Pahin kaikista, levyn rikkoutuminen: Kiintolevyjen elinikä on rajallinen, noin kolmesta viiteen vuotta1. Muistitikut ja -kortit hajoavat yleensä nopeammin. Oma kokemukseni on, että levyt yleensä hajoavat täysin arvaamatta.
Omien kokemusteni perusteella vaikuttaa siltä, että useimmat ihmiset kyllä tietävät riskin olemassaolon, mutta pitävät vahingon sattumista omalle kohdalle epätodennäköisenä. Tällainen ajattelutapa on yhtä vaarallista kuin ajaa autolla järjestään ylinopeutta nopeuskameraboksin ohi siksi, että vain osassa pömpeleistä on kamera sisällä.
Toisaalta voi olla, että ajatellaan tiedostojen olevan asiantuntevissa käsissä vielä jotenkin pelastettavissa. Yleensä näin ei ole, tai jos onkin, on pelastustyö liian kallis tavalliselle kotikäyttäjälle. Tai ehkä ei tiedetä miten varautua.
Varmuuskopiointi ei ole vaikeaa, eikä tallennustila maksa paljoakaan. Yksinkertaisimmillaan homma hoituu kopioimalla tärkeät tiedostot ulkoiselle muistitikulle tai polttamalla ne DVD:lle. Käytännössä sopiva varmuuskopiointitapa riippuu esimerkiksi tietojen määrästä ja muutostiheydestä. Omasta mielestäni tärkeimmät huomioitavat seikat varmuuskopioinnissa ovat seuraavat (tärkein ensin).
- Kattavuus. Kaikki sellainen, jonka häviäminen aiheuttaisi peruuttamatonta haittaa, tulisi varmuuskopioida. Muun sisällön varmuuskopiointi tuo toki lisää mukavuutta.
- Tiheys. Varmuuskopioita tulee ottaa tarpeeksi usein, jotta tietoja menetettäisiin mahdollisimman vähän. Yleensä uusinkaan varmuuskopio ei ole täysin ajantasainen, joten aivan uusimmat tiedot menetetään. Se, mitä ”aivan uusimmat” tarkoittaa, on kiinni kopiointitiheydestä.
- Etäisyys alkuperäiskappaleisiin. Säilyttämällä varmuuskopioita samalla levyosiolla (l. -asemalla) saadaan esimerkiksi ylikirjoittamista vastaan hyvä suoja, mutta levyrikon sattuessa menetetään molemmat kappaleet. Jos mahdollista, varmuuskopiot kannattaa säilyttää fyysisesti etäällä, esimerkiksi kaverin luona, jolloin tulipalo tai vastaava onnettomuus ei pääse hävittämään varmuuskopioita ja varsinaista dataa yhdellä kertaa.
- Suojaus. Kaikki data kannattaa suojata vääriltä silmäpareilta esimerkiksi salaamalla varmuuskopiolevyt, tai yksinkertaisesti säilyttämällä ne ulkopuolisten ulottumattomissa. Tietojen salaaminen on erityisen tärkeää, jos varmuuskopioita säilytetään muualla kuin omissa tiloissa, esimerkiksi pilvipalvelussa.
- Versiointi, eli että varmuuskopioita on useita. Jos vahingon huomaa vasta varmuuskopion ottamisen jälkeen, on mukavaa kun tiedoston voi palauttaa aiemmalta varmuuskopiolta.
Varmuuskopiointisovelluksia on joka lähtöön − niin peruskäyttäjän perustarpeisiin, kuin ammattilaisten järeisiin vaatimuksiin. Sopivan ohjelman valitsemiseen kannattaa käyttää hetki aikaa: liian yksinkertainen ohjelma ei välttämättä taivu käyttötarkoitukseensa, mutta toisaalta jos varmuuskopiointi on tuskaisen vaikeaa, jää se helposti tekemättä, ja sitähän emme halua.
Tärkeintä siis on, että kaikista tärkeistä tiedostoista löytyy kappale sen varalle, että käy vahinko. Vahinko, jota ei toivottavasti koskaan tapahdu, mutta joka kuitenkin ennen pitkää tulee käymään.
Vähemmän IT:stä kiinnostuneet lukijat voivat lopettaa lukemisen tähän. Muille haluan paljastaa vielä lopuksi oman varmuuskopiointitaktiikkani, joka on monitahoinen, joskaan ei täydellinen.
Säilytän tiedostoja journaloivaa ext4-tiedostojärjestelmää käyttävällä tiedostopalvelimeni virtuaalilevyosiolla. Tuo levyosio on todellisuudessa viiden levyn RAID5-pakassa. Yhden levyn hajoamisen ei siis pitäisi hävittää dataa. Varmuuskopioin tiedostot ulkoiselle kiintolevylle aika ajoin. Tuo levy on salattu, ja koneessa kiinni vain varmuuskopioinnin ajan. Varmuuskopiointi tapahtuu inkrementaalisesti rdiff-backup-ohjelmalla.
Tiedostan varmuuskopiointitavassani kaksi ongelmakohtaa. Ensinnäkin RAID-pakan levyt ovat kaikki samanmallisia, käytännössä tehtaan liukuhihnalta peräkkäin tulleita yksilöitä. Jos yhdessä levyssä on tyyppivika, on se todennäköisesti muissakin levyissä, ja useita levyjä voi hajota ennen kuin saan uuden levyn tilalle. Toisekseen säilytän varmuuskopiolevyä kotona, jolloin vaikkapa tulipalo voisi tuhota sekä tiedostopalvelimeni että varmuuskopioni. Olen selvittänyt mahdollisuutta pilvivarmuuskopiointiin, mutta tarpeeksi turvallista, helppokäyttöistä ja edullista tapaa ei ole toistaiseksi löytynyt.
—
1) Kestoikä vaihtelee suuresti. Toiset levyt hajoavat käsiin parissa vuodessa, toiset kestävät kymmenenkin vuotta.