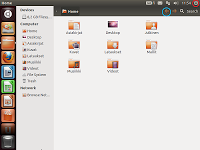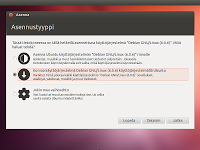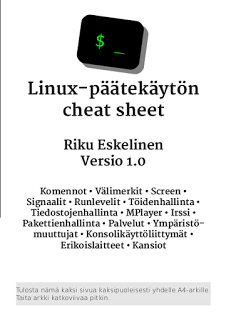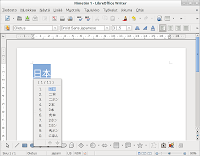 |
| Japanin kirjoittaminen Linuxilla onnistuu kätevästi Anthyn avulla, vaikka hiukan alkusäätämistä tarvitaan.
Kuva: Kuvakaappaus |
Olen jo pidemmän aikaa ollut kiinnostunut japanilaisesta kielestä ja kulttuurista1, kuten kunnon nörtin kuuluu, mutta japanin kieli on itselleni ollut varsin vieras. Tänä syksynä ryhdyin korjaamaan tilannetta aloittamalla japanin opiskelun yliopistossani. Japani 1 -kurssin jälkeen kielitaitoni toki rajoittuu yksinkertaisiin Mitä kello on?2- ja En syönyt kalaa aamulla3 -lauseisiin ja muutamaan kanjiin4, mutta nekin olisi mukavaa voida kirjoittaa tietokoneella. Onneksi 日本語-tuen asentaminen onnistui vaivatta.
Päivitys 19.5.2015: Tämä ohje käsittelee Debianin Wheezy-versiota. Uudelle Jessie-versiolle on oma ohjeensa.
Aivan näppäimistöasettelua vaihtamalla ei työpöytäkoneeni Debian Wheezyä saa japania tuottamaan, vaan kirjoittamiseen tarvitaan erikseen asennettava syöttömetodisovellus5. Aiemmin olen kokeeksi käyttänyt SCIM:iä, mutta Gnome3:n kanssa en sitä saanut toimimaan. Näin ollen päädyin IBus:iin, joka ei loppukäyttäjän kannalta eroa SCIM:istä millään tapaa.
Syöttömetodityökalun lisäksi on asennettava vielä kielikohtainen editori6, joka hoitaa varsinaisen näppäinpainallusten muunnon esimerkiksi hiraganoiksi tai kanjeiksi. Anthy on japanin kirjoittamiseen ehkä yleisin, joten päädyin käyttämään sitä.
Kirjoitustuen asentaminen ja alkusäädöt
IBus ja Anthy asentuvat päätteessä yhdellä komennolla78:
Asennuksen valmistuttua IBus voidaan käynnistää Toiminnot-valikon kautta, jolloin näppäimistökuvake ilmestyy yläpalkkiin. Omalla kohdallani oli tarpeen vielä kirjautua ulos ja sisään, jotta IBusin sai toimimaan kunnolla9. Seuraavalla kirjautumiskerralla IBus latautuu automaattisesti.
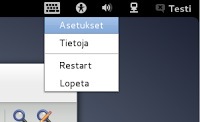 |
| IBus lisää kuvakkeensa yläpalkkiin. Näppäimistö tarkoittaa, että IBus ei ole käytössä; Aち puolestaan ilmaisee, että Anthy on käytössä.Kuva: Kuvakaappaus |
Kun IBus on saatu käyntiin, täytyy vielä Anthy ottaa käyttöön. Klikkaamalla hiiren kakkosella näppäimistökuvaketta aukeaa pudotusvalikko, josta valitaan Asetukset-valinta.
Aukeavaa IBus Preferences10 -dialogia käyttämällä voi muuttaa myös esimerkiksi pikanäppäimiä11, mutta siirtykäämme nyt Input Method -välilehdelle, jonka Select an input method -pudotusvalikosta valitaan japani > Anthy ja klikataan Lisää. Seuraavalla Advanced-välilehdellä olevalla Share the same input method among all applications -valintalaatikolla säädellään, täytyykö syöttötapa aktivoida joka sovellukselle erikseen. Riippuu käyttötavasta, kumpi valinta on parempi, mutta suosittelen valitsemaan laatikon, jotta syöttötapa pysyy samana ohjelmien välillä vaihdettaessakin. Muita muutoksia ei tarvitse tehdä, joten asetusdialogin voi tässä vaiheessa sulkea.
Kirjoittaminen
Oletuksena Anthy-syöttö ei ole käytössä; tällöin yläpalkissa näkyy näppäimistön kuva, ja suomeksi kirjoittaminen onnistuu tavalliseen tapaan.
Japanin kirjoittamiseksi painetaan Ctrl+Space, jolloin näppäimistökuvake muuttuu Anthyn Aち12-kuvakkeeksi. Tällöin kirjoitetut tavut muutetaan hiraganoiksi.
Haluttu hiraganoin kirjoitettu sana tai fraasi voidaan muuttaa kanjeiksi13 painamalla Space; jos ensimmäinen ehdotus ei ollut oikea, voidaan ehdotusluettelo aukaista painamalla välilyöntiä uudelleen. Haluttu ehdotus hyväksytään painamalla Enter, jolloin alleviivaus katoaa. Toki myös hiraganakirjoitus voidaan hyväksyä: tällöin ei paineta välilyöntiä lainkaan. Rivinvaihto ja sanaväli14 voidaan syöttää Enterillä ja Spacella silloin, kun mikään sana ei ole aktiivisena. Valittu teksti voidaan muuttaa kokonaan hiraganoiksi painamalla F6, tai katakanoiksi painamalla F7.
Pienen totuttelun jälkeen kirjoittaminen onnistuu luontevasti. Kun halutaan jatkaa suomen kirjoittamista, poistetaan Anthy käytöstä painamalla uudelleen Ctrl+Space.
Huomioita
- Oletusasetuksena IBus täytyy ottaa käyttöön kullekin ikkunalle erikseen. Jos jatkuva Ctrl+Space:n ränkkääminen ärsyttää, voi sen käyttötilan vaihtaa kaikkia ikkunoita koskevaksi asetuksia muuttamalla.
- Java-ohjelmissa (esim. NetBeans) kuolleet näppäimet (esim. ¨-näppäin) eivät toimi IBusin kanssa. IBusin voi poistaa käytöstä tietylle ohjelmalle käynnistämällä ohjelman päätteessä XMODIFIERS=”” -etuliitteellä. Esim:
XMODIFIERS=”” netbeans
—
1) Eli katsonut animea ja kuunnellut j-poppia.
2) なんじですか。
3) あさ、 さかなをたべませんでした。
4) Esim. 女, 男 ja 子 (nainen, mies ja lapsi).
5) Englanniksi Input Method tai IM.
6) Eli Input Method Editor, IME.
7) Käytän Debianissa Ubuntusta tuttua sudoa, enkä erillistä root-tiliä.
8) ibus-anthy -paketin riippuvuuksina tulee kaikki tarvittava, joten en niitä tässä ole erikseen luetellut.
9) Ilmeisesti ennen IBusia käynnistyneet ohjelmat eivät halua toimia sen kanssa yksiin. Saattaa olla, että pelkkä ohjelmien sulkeminenkin riittäisi.
10) IBusin suomenkielinen käännös on jokseenkin keskeneräinen, joten osa teksteistä on suomeksi, osa englanniksi.
11) Minulla esimerkiksi IBus↔normaali syöttö -vaihtaminen on asetettu Ctrl+Alt+Space -yhdistelmään, sillä oletusnäppäinyhdistelmä on mm. NetBeansin käytössä.
12) Vai onko se A5?
13) Esimerkiksi わたしのねこ:n ensimmäinen ehdotus on 私の猫.
14) Tai oikeastaan ideografiväli, ” ”.